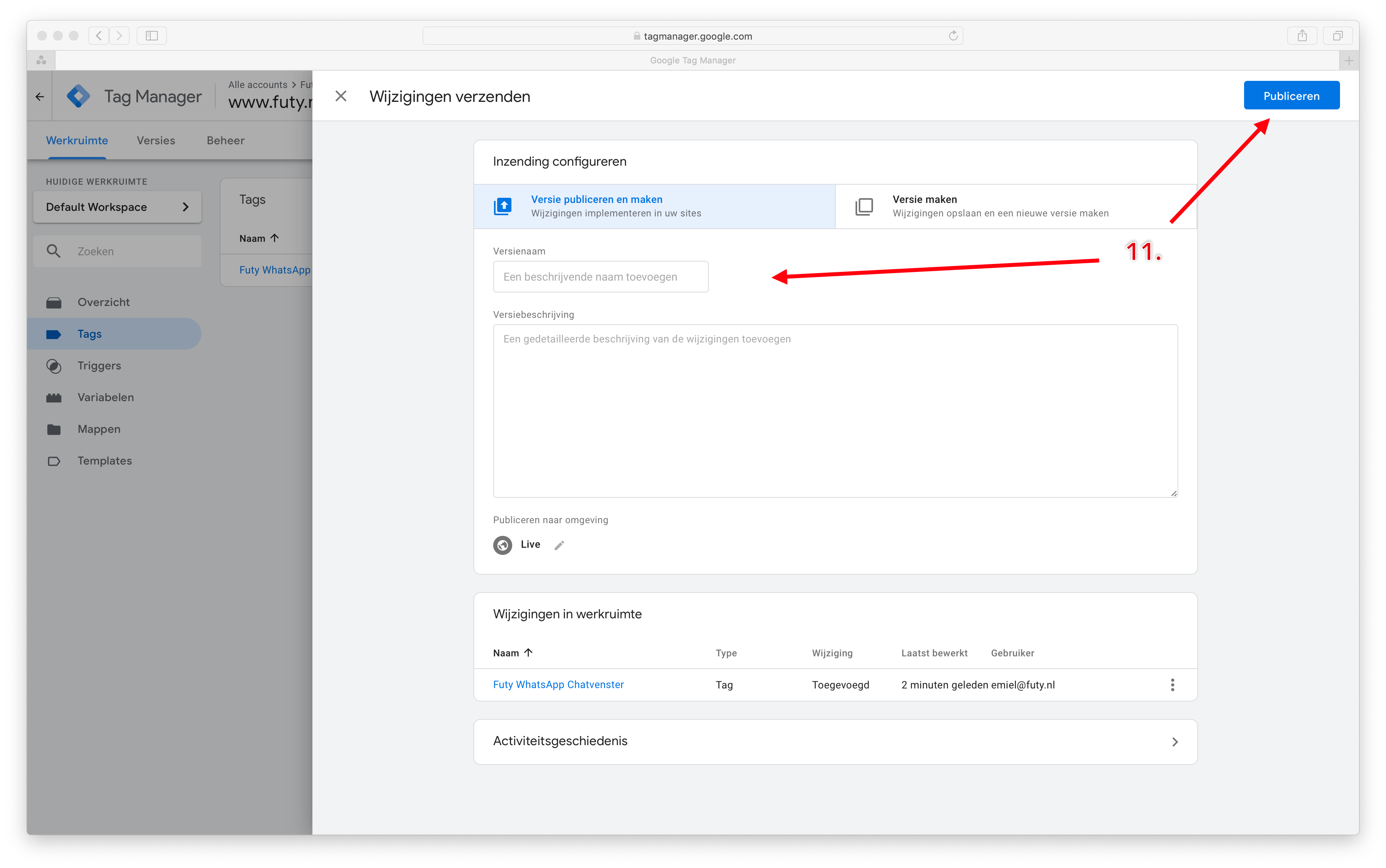Mijnwebwinkel
1. Google Tag Manager account maken
Ga naar Google Tag Manager en log in met je Google account. Begin met het aanmaken van een account en een 'container'. Deze container ga je straks aan Mijnwebwinkel koppelen en bevat al je tags, waaronder de WhatsApp chat widget. Vul de volgende informatie in:
1. Vul je 'Accountnaam' in. Gebruik hiervoor de naam van je bedrijf of shop.
2. Klik op 'Doorgaan'.
3. Vul bij 'Containernaam' je domeinnaam in.
4. Kies de optie 'Internet' en
5. Klik op 'Maken'.
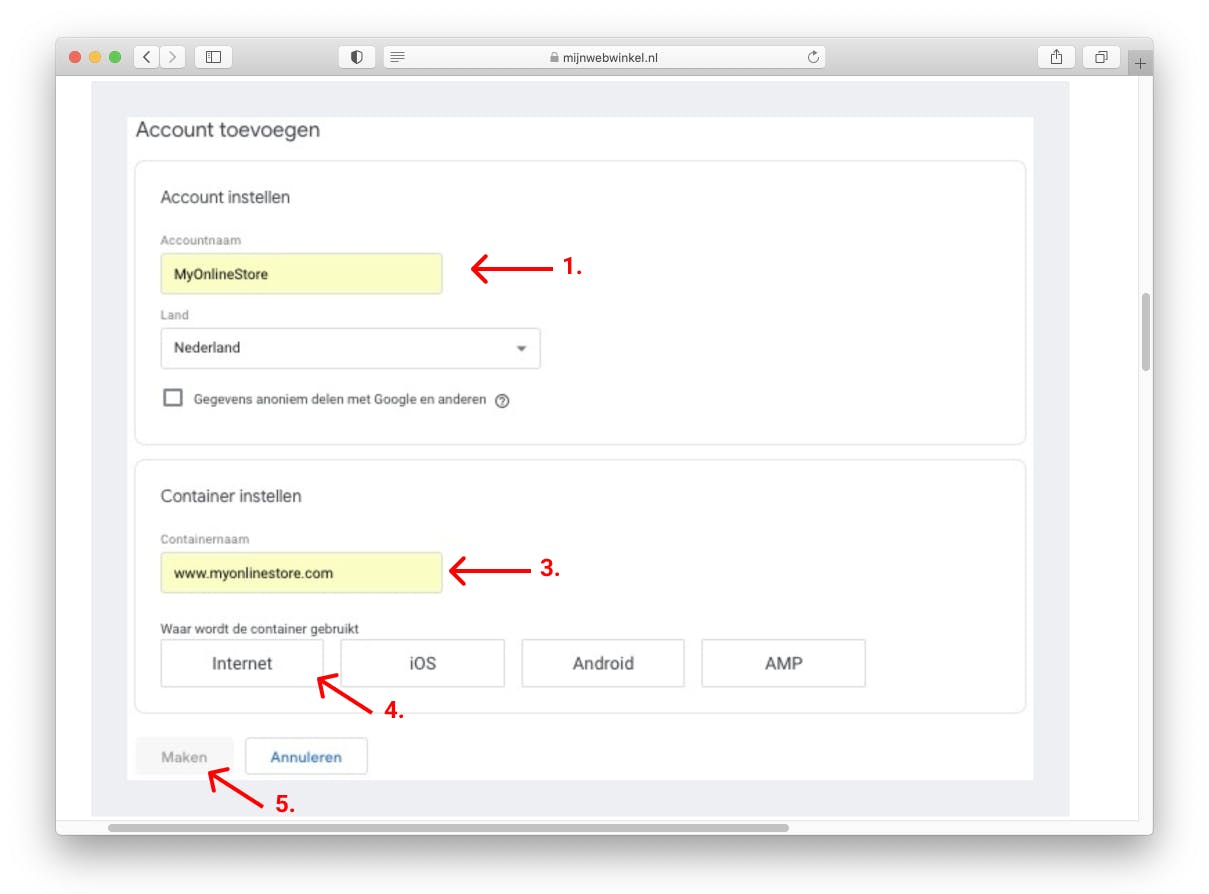
Eens met de serviceovereenkomst die je nu te zien krijgt? Of niet, maar wil je toch aan de slag? Klik dan op'Ja'. Er verschijnt nu een stukje code in beeld. Dit hoef je niet in je webwinkel te plaatsen, laat dat maar aan ons over! Dat is namelijk geheel geautomatiseerd als je deze instructie hebt afgerond
2. Container koppelen
Ga in je mijnwebwinkel beheeromgeving naar Google diensten.
1. Open het tabje Google Tag Manager.
2. Klik op de groene knop om verbinding te maken met je Google Account. Dit heb je misschien al eens eerder gedaan om Mijnwebwinkel te koppelen met Analytics of de Search Console.
3. Zet de knop 'Maak gebruik van de Google Tag Manager' aan.
4. Selecteer de container aangemaakt in stap 2.
5. Klik op 'opslaan'.
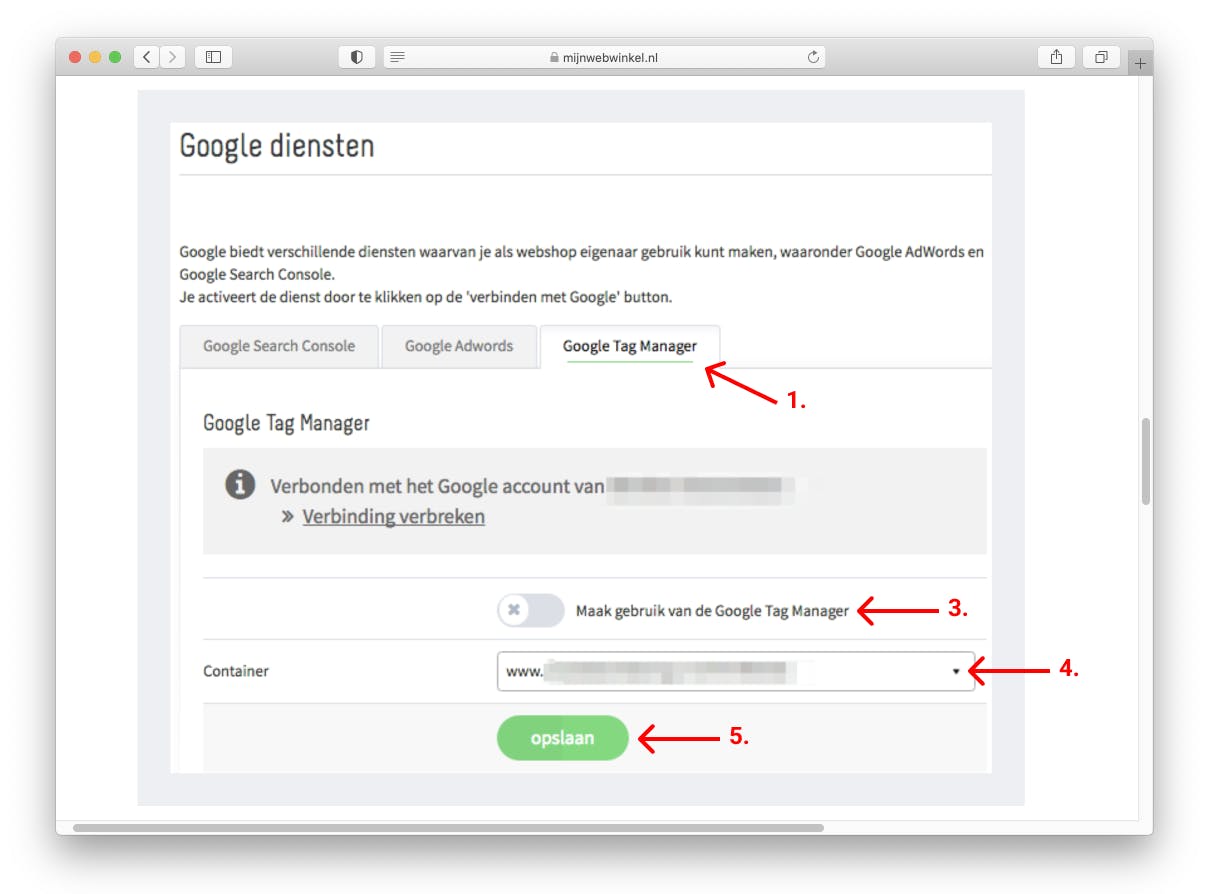
Waar staat het kopje 'Installeren' in mijn account?
3. Tag toevoegen WhatsApp chat widget Mijnwebwinkel
De laatste stap is de Futy WhatsApp code toevoegen aan je container.
1. Ga naar https://tagmanager.google.com en log in.
2. Klik op ‘Een nieuwe tag toevoegen’.
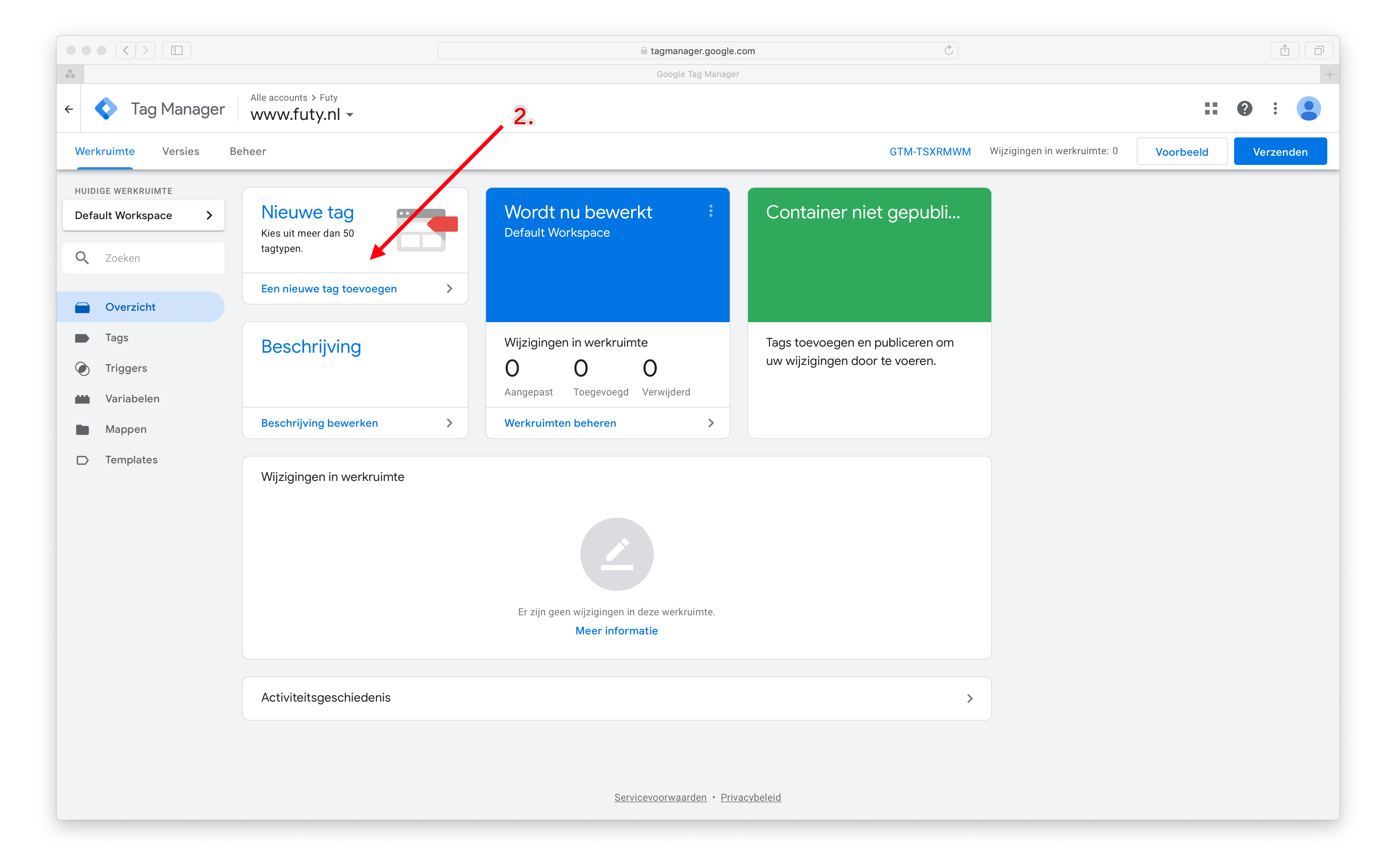
3. Geef de tag een naam, bijv. Futy Leadbot. Of WhatsApp chat widget Mijnwebwinkel.
4. Klik op ‘Tagconfiguratie’.
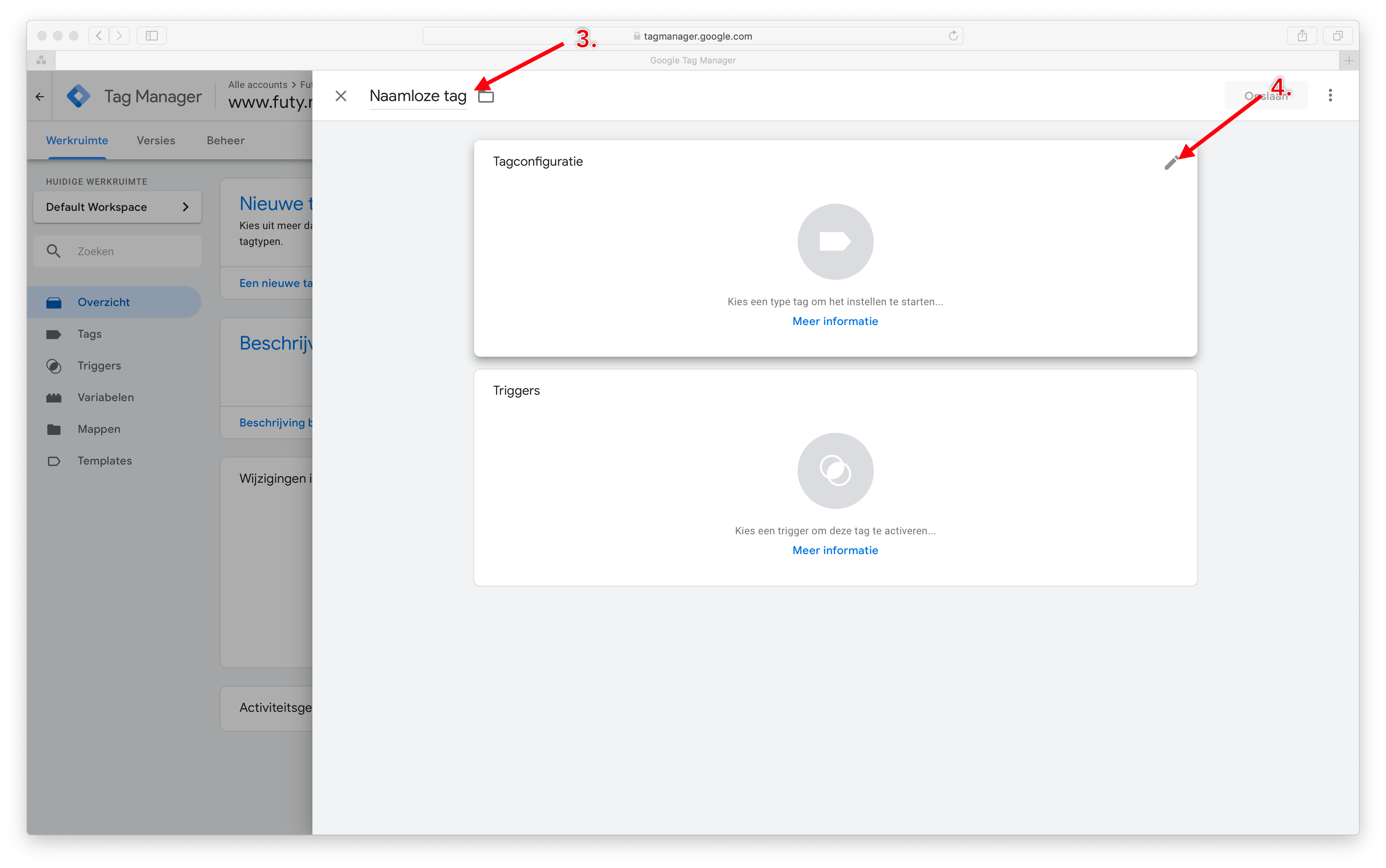
5. Klik op ‘Aangepaste HTML’.
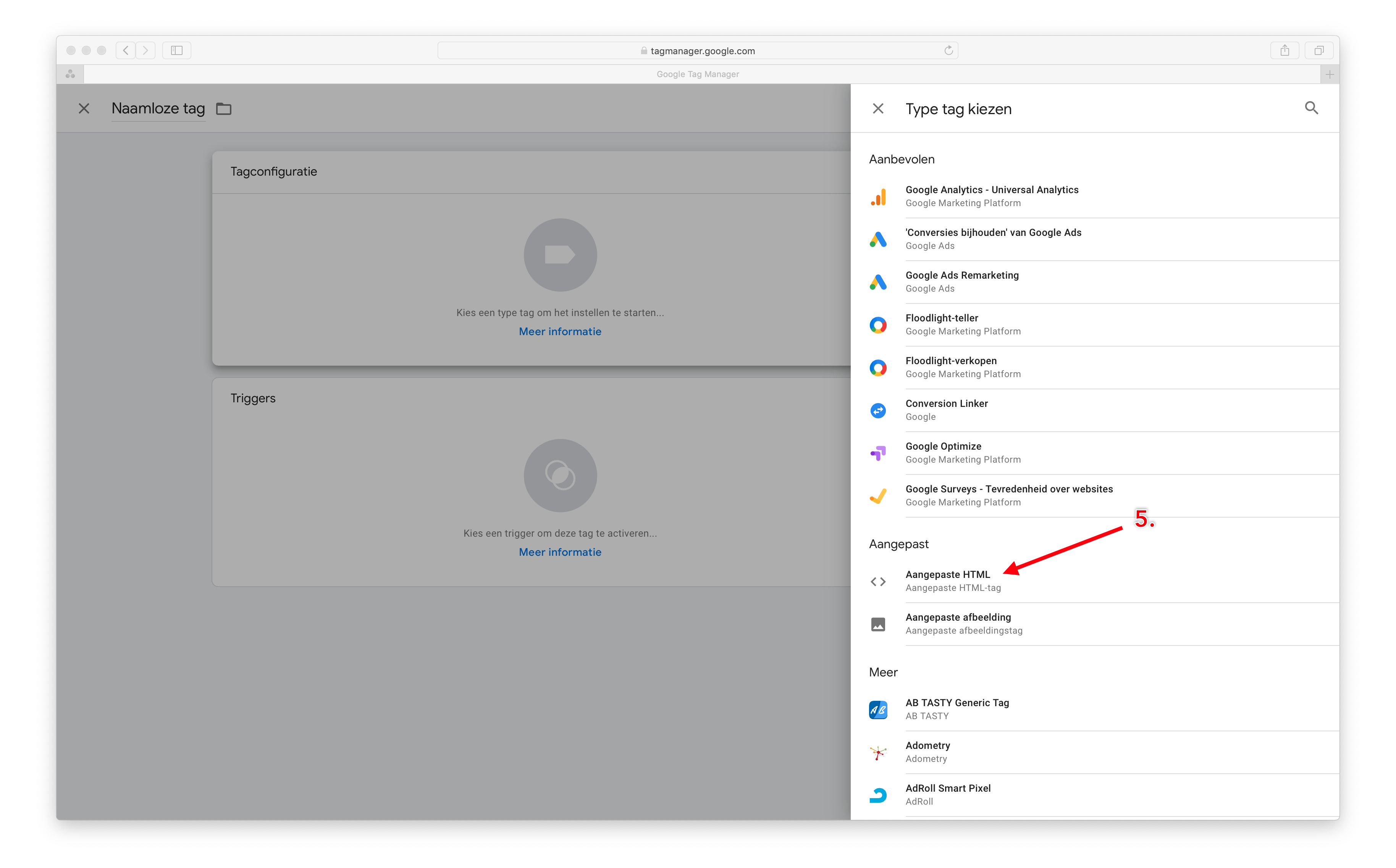
6. Plak de WhatsApp chat widget code in het ‘HTML’ vakje.
7. Scroll naar beneden en klik op ‘Triggers’.
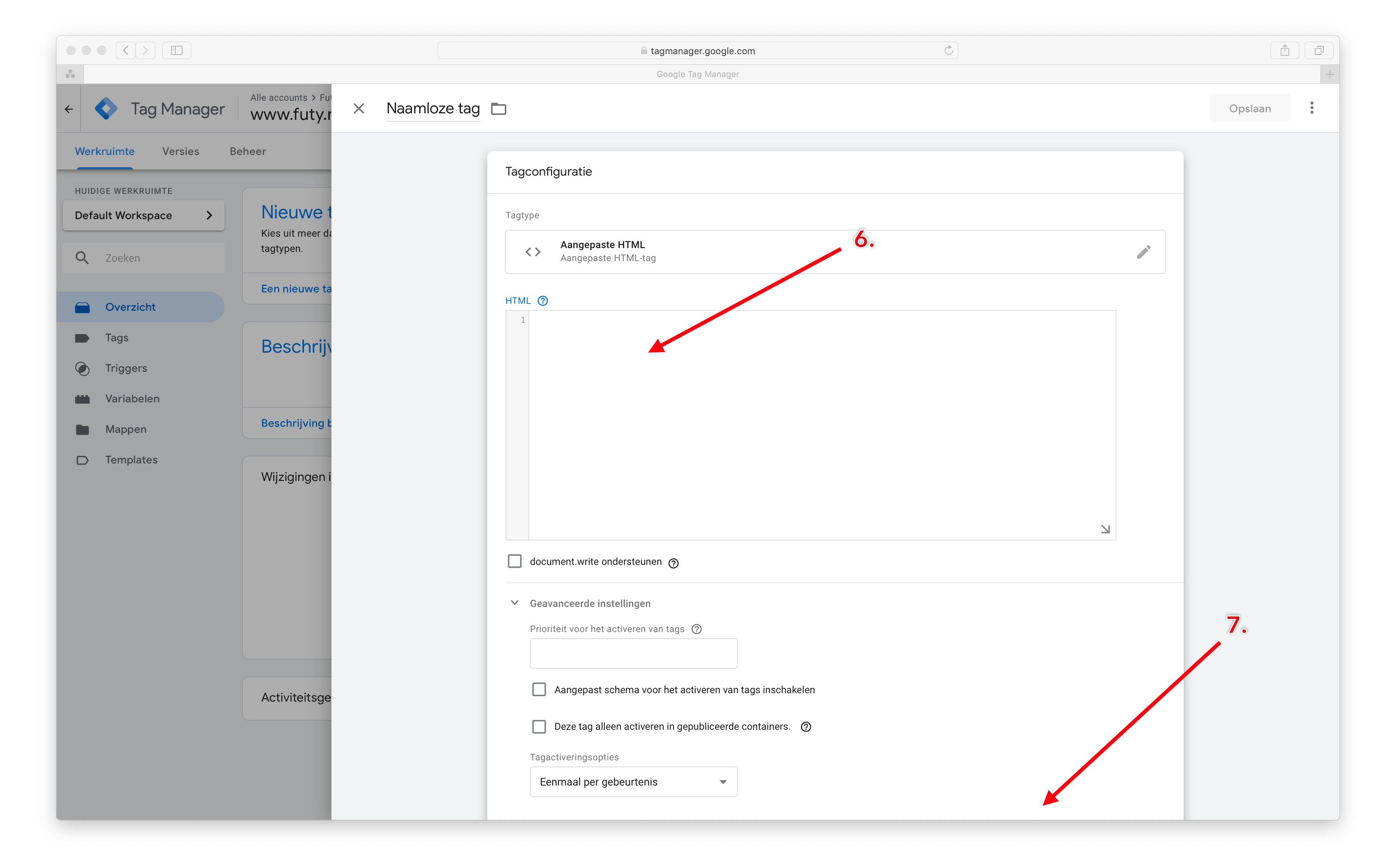
8. Selecteer ‘All pages’ en druk op ‘Toevoegen’.
9. Klik op ‘Opslaan’.
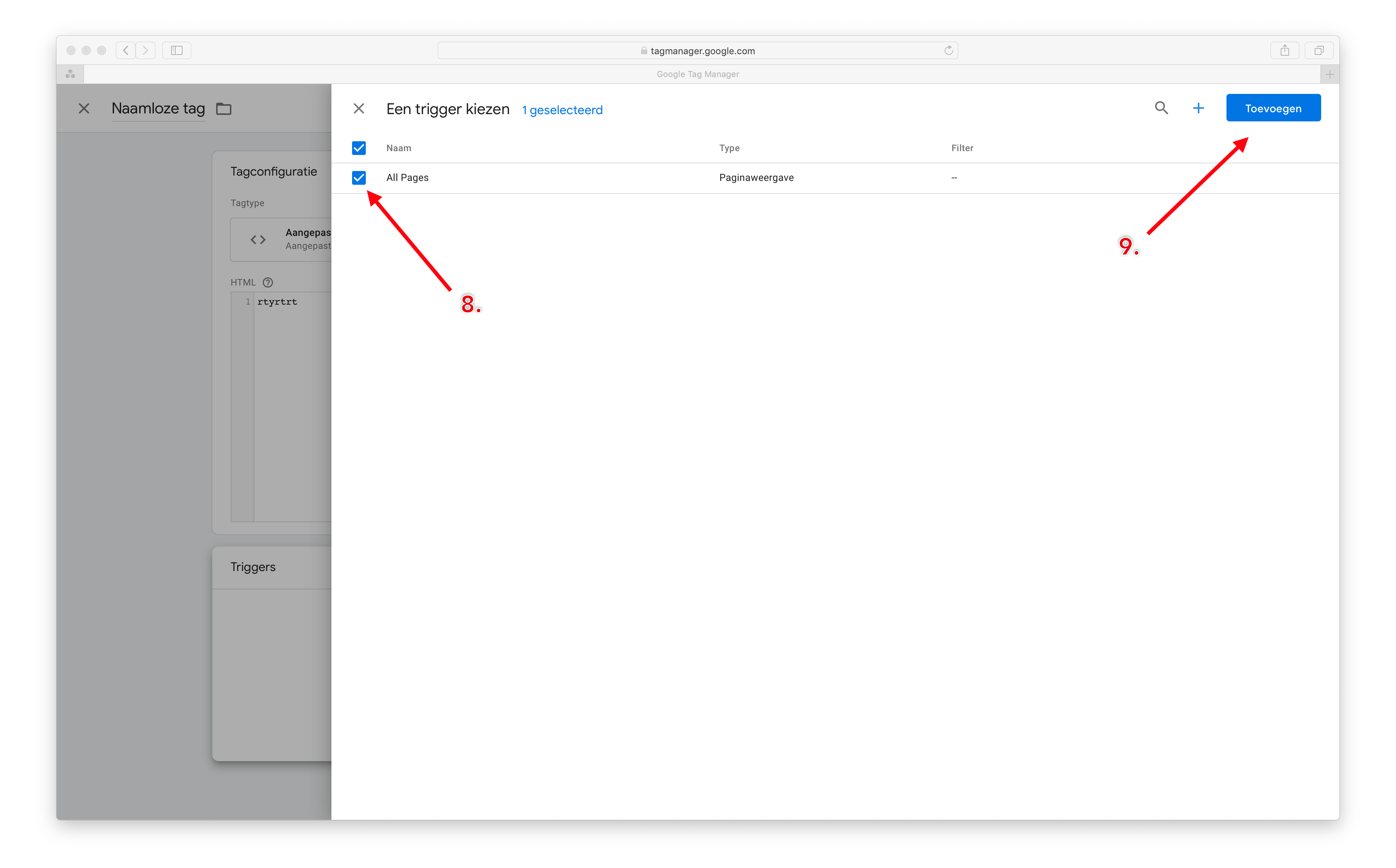
10. Als de Tag in het overzicht staat, druk je op ‘verzenden’.
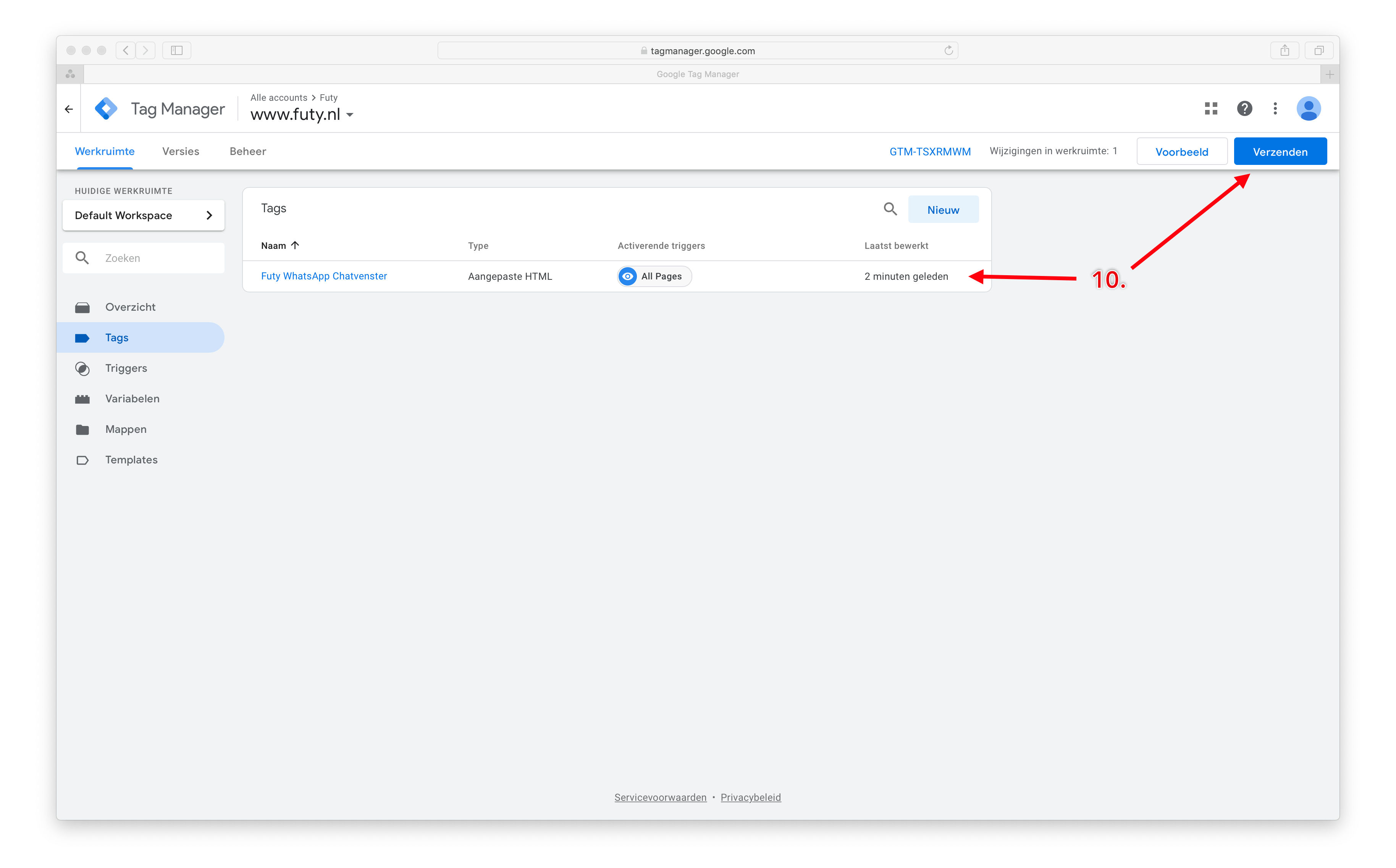
11. Eventueel geef je een versienaam in, en klik op ‘Publiceren’. De WhatsApp chat widget staat nu op Mijnwebwinkel.